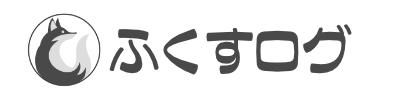iPhoneの電池が少なくなってきたけど、もう少し電池を保たせたい…
最近、バッテリーの持ちが悪くなってきた…

そんなお悩みがある方に朗報です。
今回は一度設定すれば、自動で低電力モードへ切り替える方法を図解で解説します!
そもそもiPhoneの低電力モードのメリットとは?
シンプルながら、絶大なメリットです。
※通常であればコントロールセンターから簡単に設定可能です。
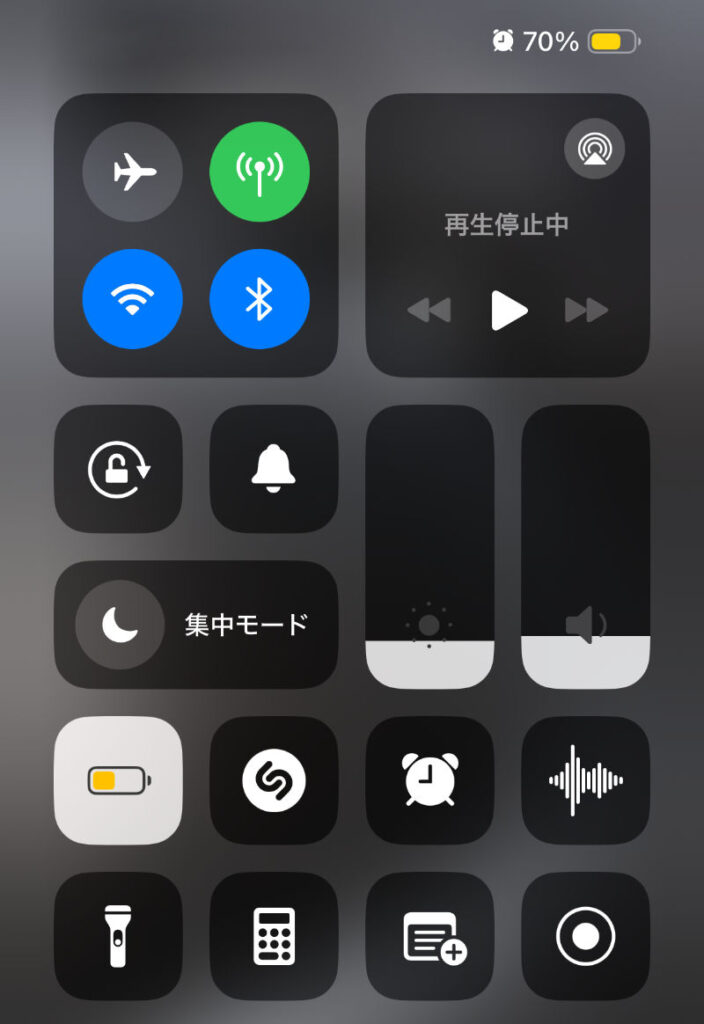
逆にデメリットはある?
動作面で影響が大きく、画面のもたつき・遅延が見られるため、ゲームをやっている方や負荷がかかる作業をしている方は非推奨です。
通常利用であればさほど気にならないと言ったところです。
【図解】自動で低電力モードを設定する具体的な方法を解説
Apple 公式の『ショートカット』アプリをダウンロード
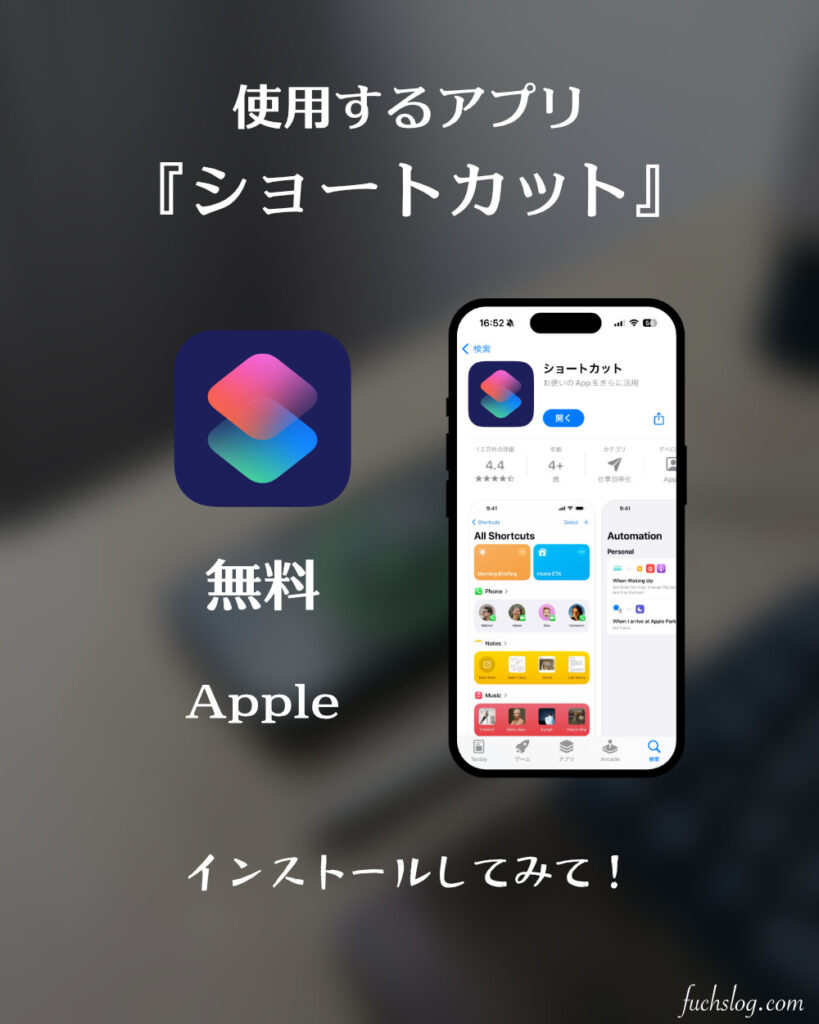
新規オートメーションを作成
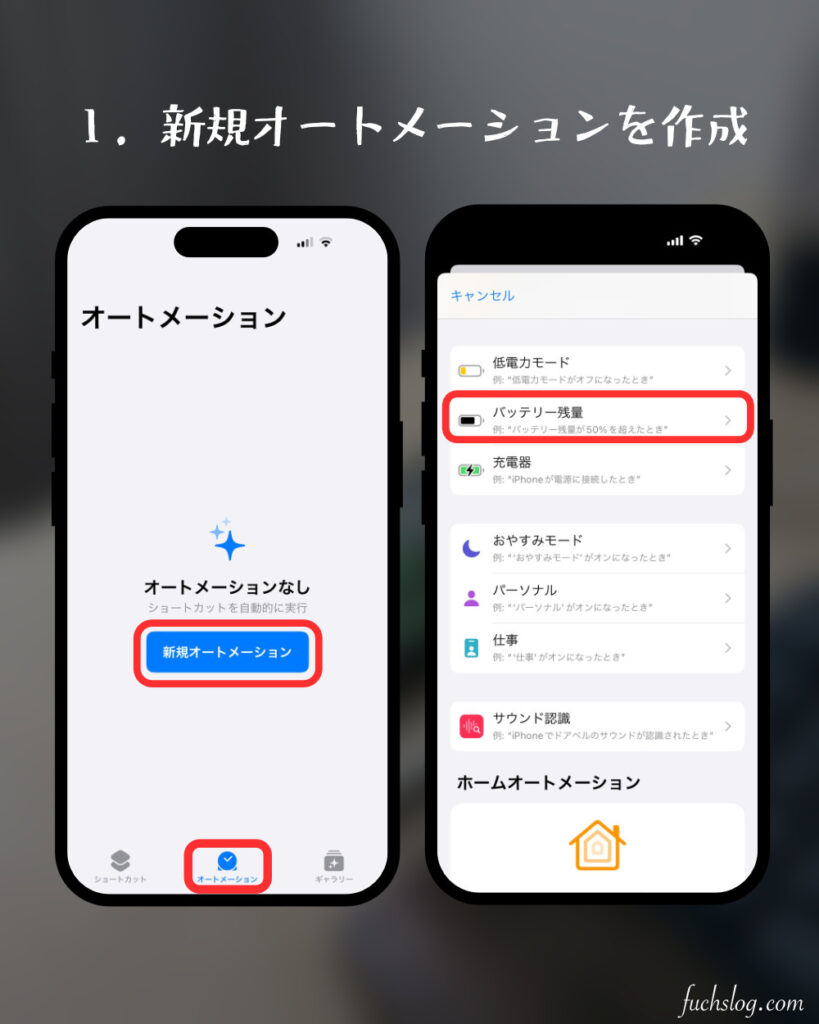
ショートカットのアプリを起動して、真ん中の『オートメーション』→『新規オートメーション』をタップ。
『バッテリー残量』をタップ。
自動化するタイミングを決める
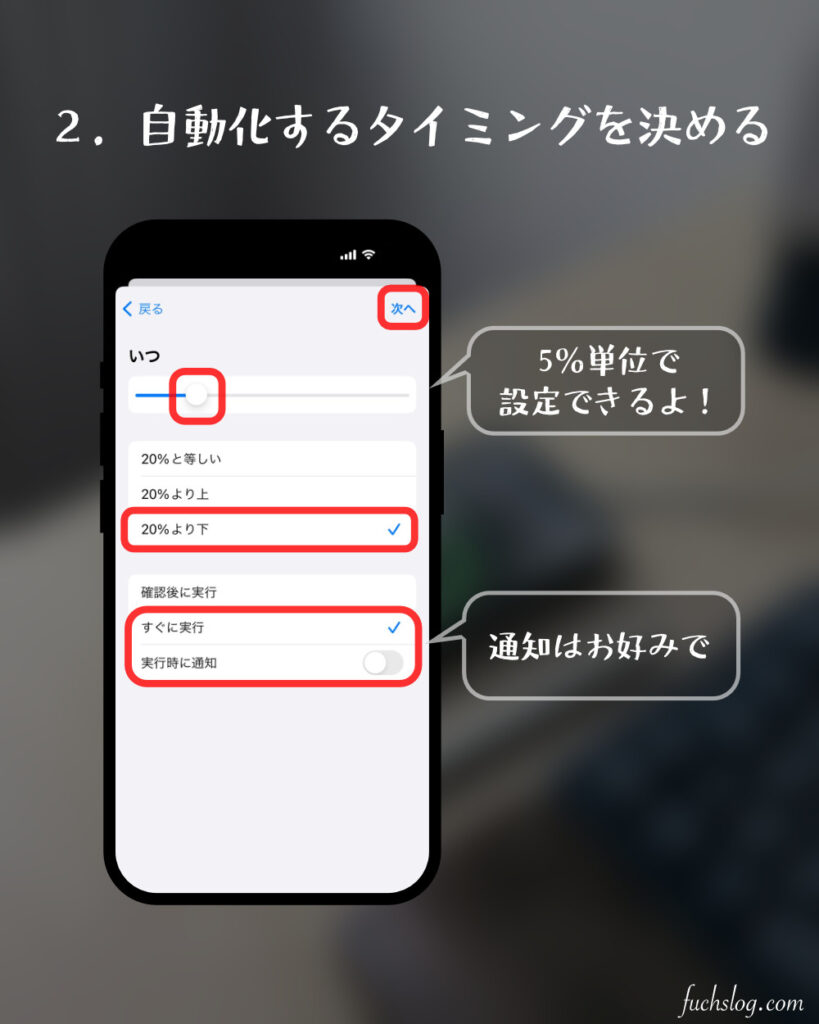
オススメは20%以下に設定しておくと、丁度良いです。
通知も必要に応じてオンにしてください。基本オフで大丈夫です。
低電力モードを検索
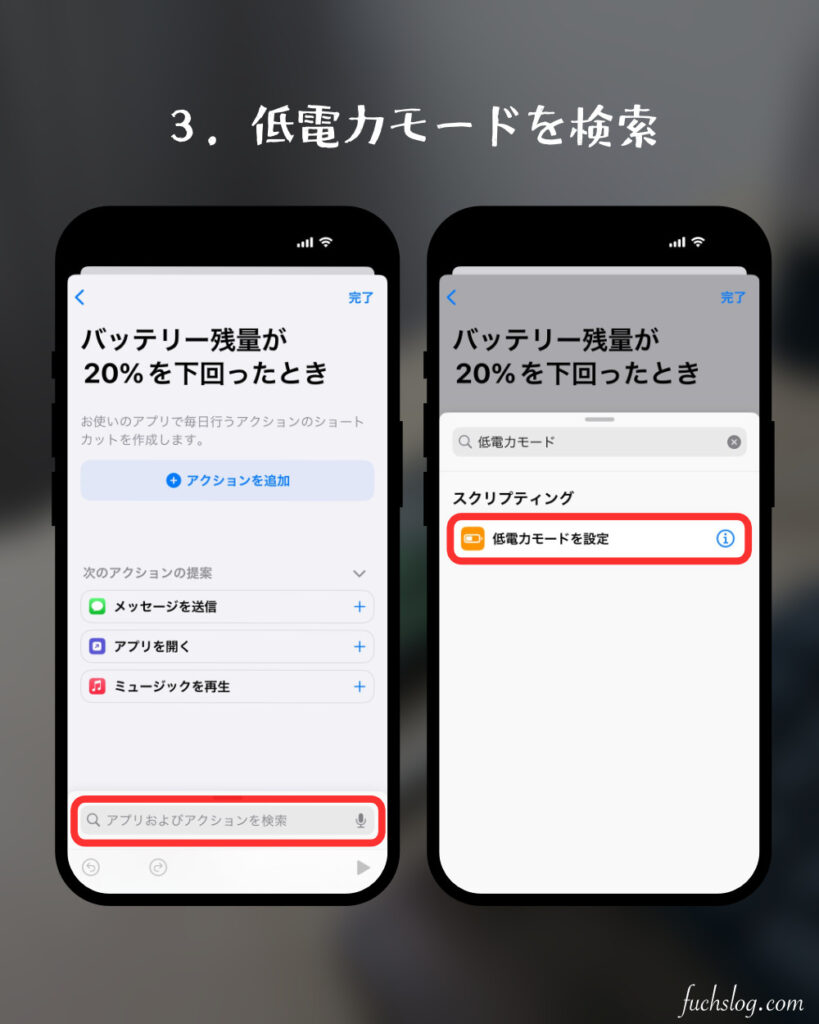
下部の『アプリおよびアクションを検索』欄から『低電力モード』と入力して検索しましょう。
『低電力モードを設定』を選択して完了。
下図のとおり設定できたら完了
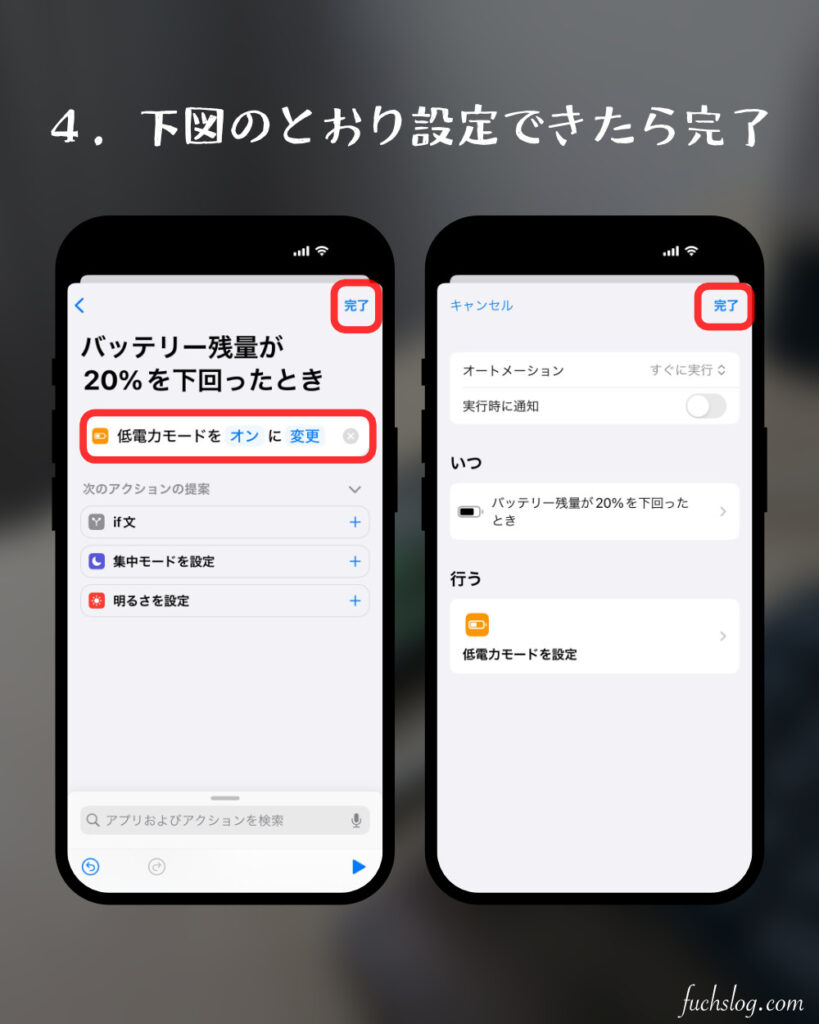
低電力モードを『オン』に設定します。
写真のとおり間違いが無いか確認出来たら、完了!
設定したバッテリー残量になると自動で低電力モードに!
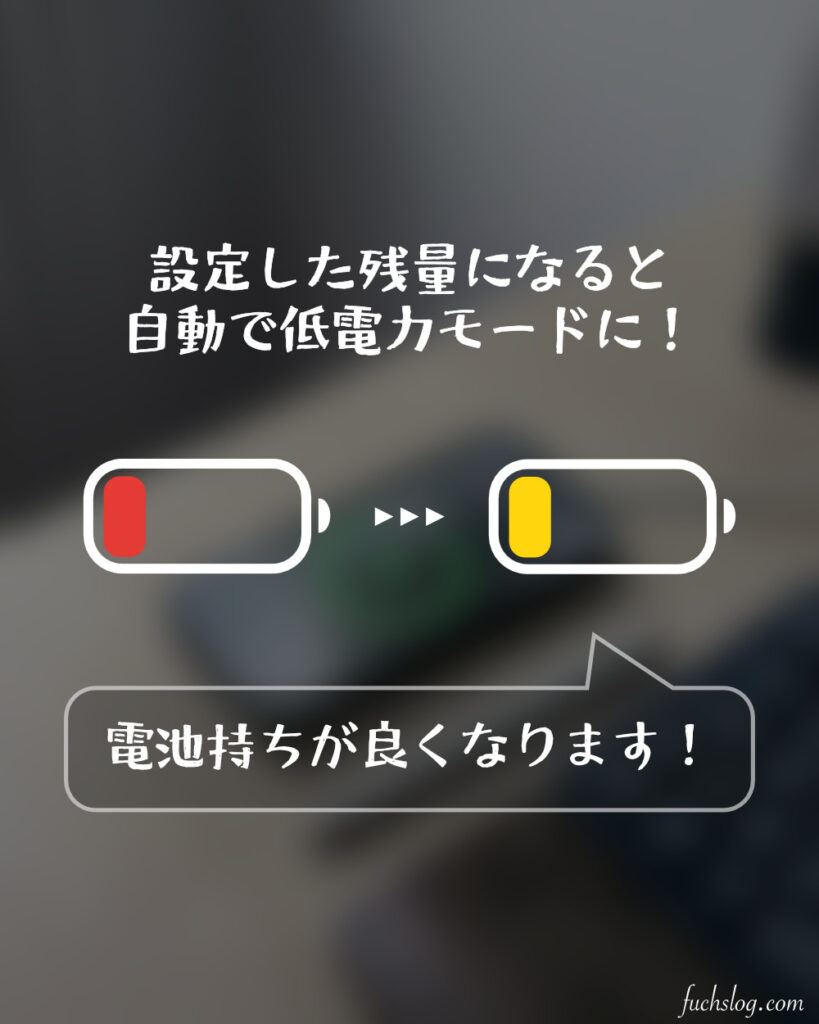
これでいちいち、設定する手間が無くなります!めっちゃ便利です…
低電力モードを利用してもバッテリー駆動が気になる方は機種変更やモバイルバッテリーがおすすめです。是非参考にしてみて下さい!

ふくす
最後までご覧いただきありがとうございました!また遊びに来てくださいね