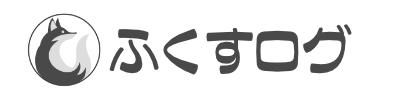Macの壁紙をいちいち探したり設定するのって結構面倒ではありませんか?
今回はMacで高品質な壁紙を自動で設定する方法を解説していきます!

神アプリじゃん!
そもそもUnsplashとは?
無料で使える高解像度写真の写真ディスカバリー プラットフォームです。
商用利用可能でクレジット表記も不要となっており、非常に使い勝手が良いサイトです。
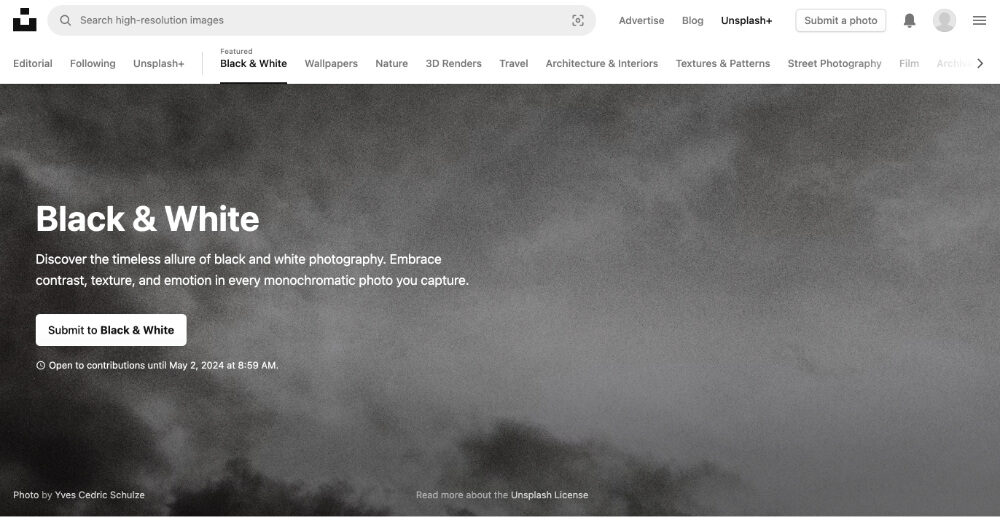
Unsplash Wallpapers 設定方法【図解】
そんな厳選されたUnsplashの画像を自動で壁紙に出来ちゃいます。
毎日、新鮮な気持ちでパソコンを起動できるのは嬉しい機能です。
それでは、解説をご覧ください!
1. Unsplash Wallpapersをダウンロード
App Storeから「Unsplash」と検索して「Unsplash Wallpapers」をダウンロードしてください。
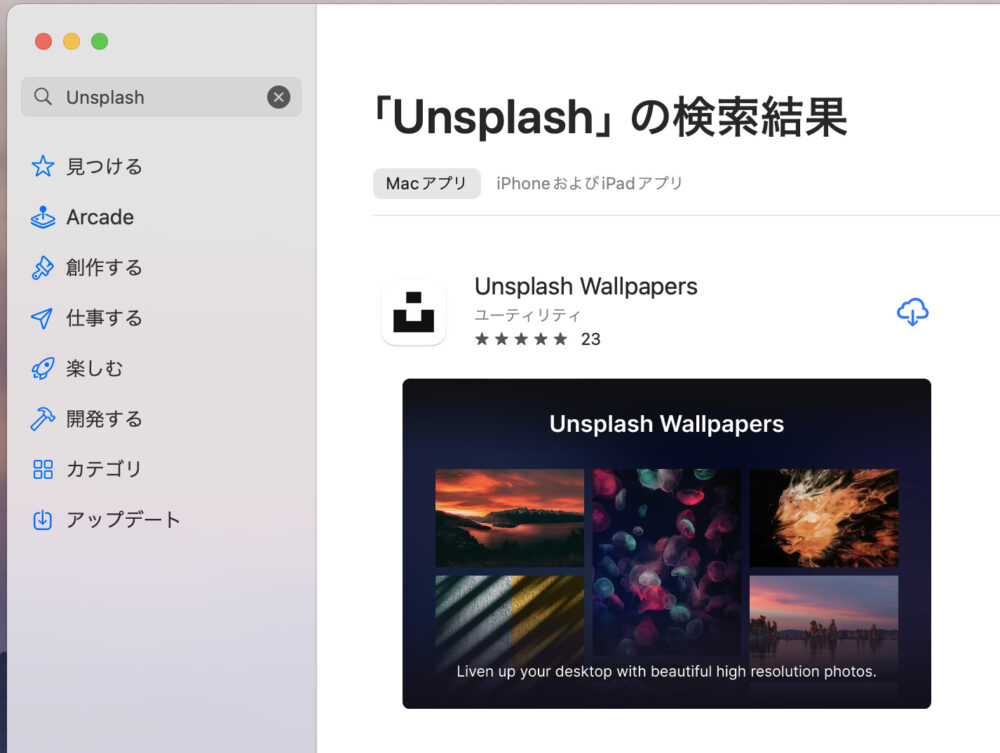
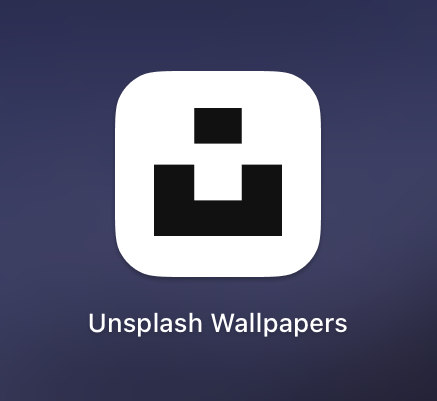
2. コントロールセンターから起動
コントロールセンターから「Unsplash」のアイコンをクリックすると起動できます。
中央下の「Set as Wallpaper」で壁紙設定できます。
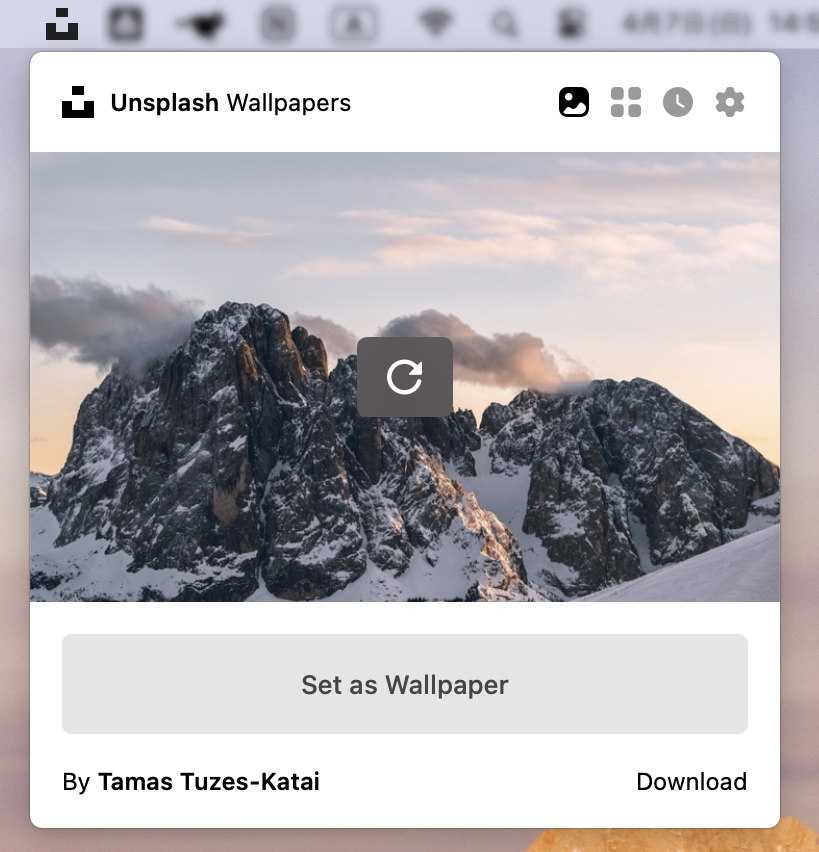
気に入った壁紙は右下の「Download」から簡単に保存もできます。
※コントロールセンターに表示されない場合は一度Launchpadから「Unsplash Wallpapers」をクリックすると表示されます。
3. 一番右の歯車アイコンから自動更新設定
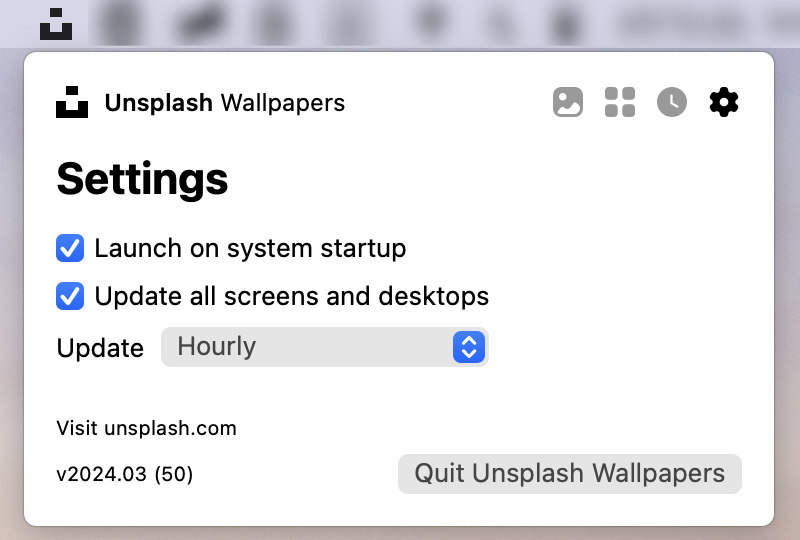
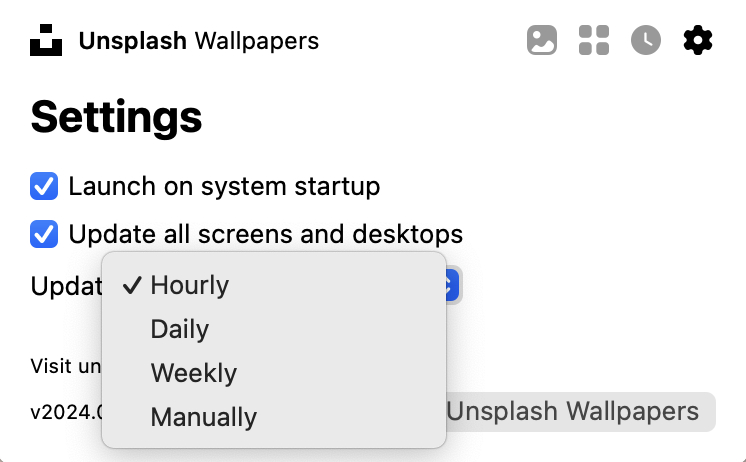
全てチェックを入れて、お好みの更新頻度にすると自動で壁紙が更新されます!
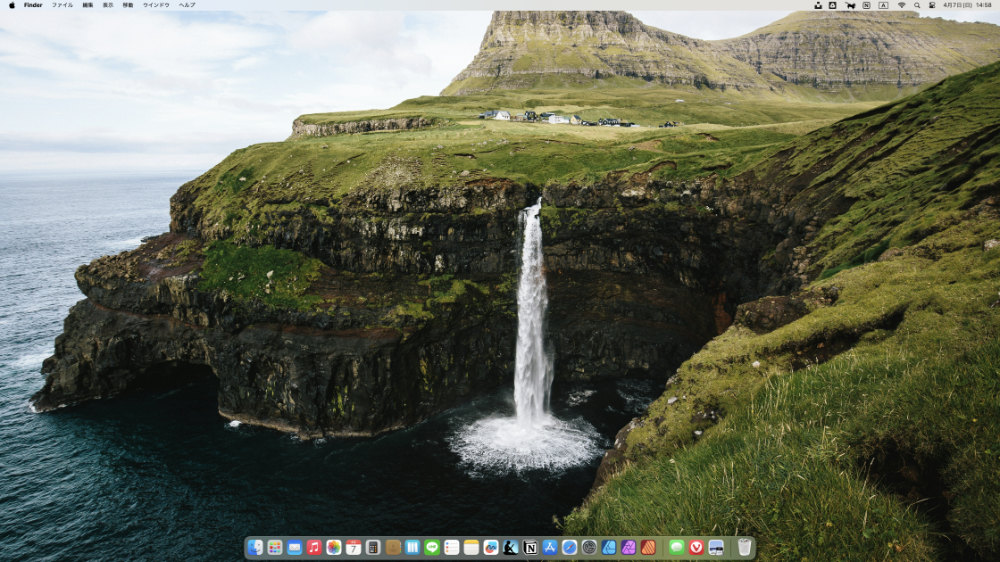
もちろんロック画面にも適用されます!
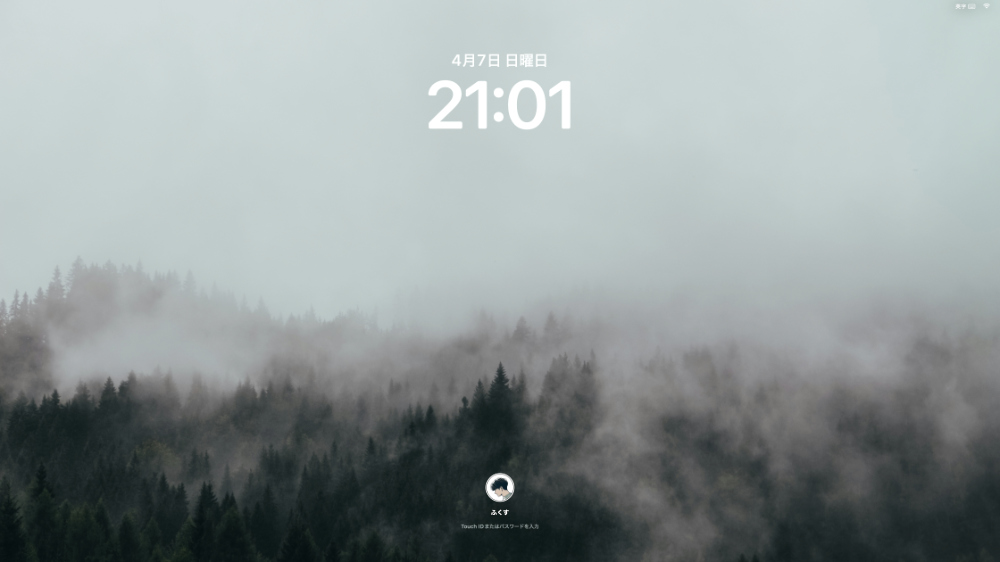
Unsplash Wallpapers 自分好みのテーマ追加方法【図解】
初期設定では8種のテーマが自由に設定可能ですがこれに加えて、1枠を自分好みのテーマにできるので方法を解説します。
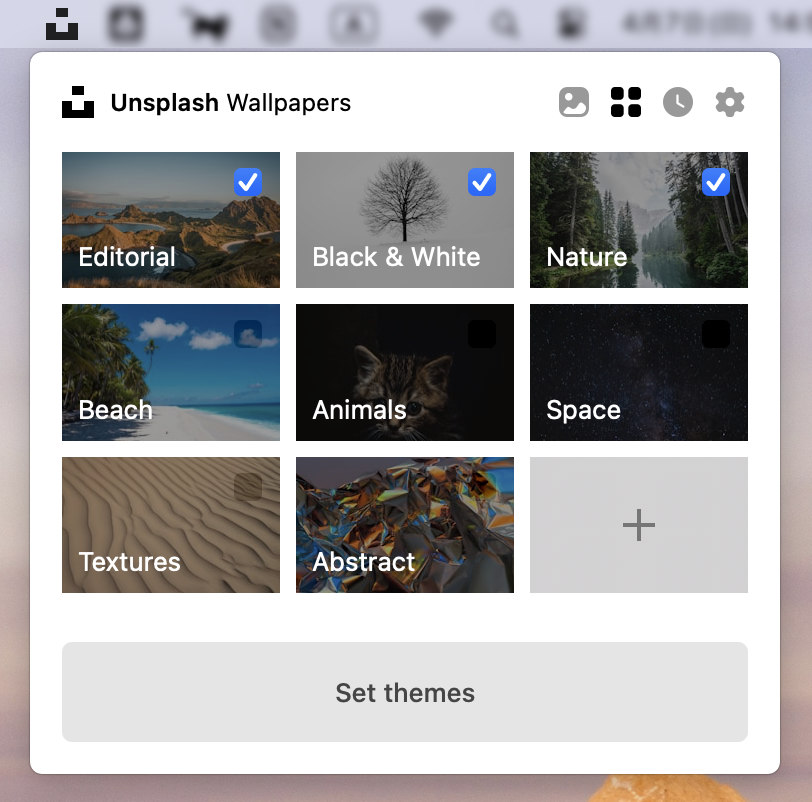
1. Unsplashのコレクションから好きなテーマを探す
Unsplash公式ページ右上のメニューからコレクションを選択し、無作為に探す事ができます。
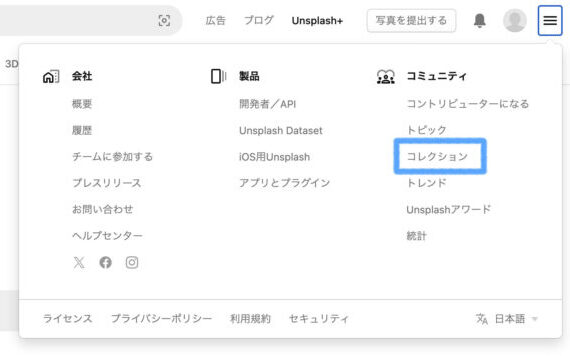
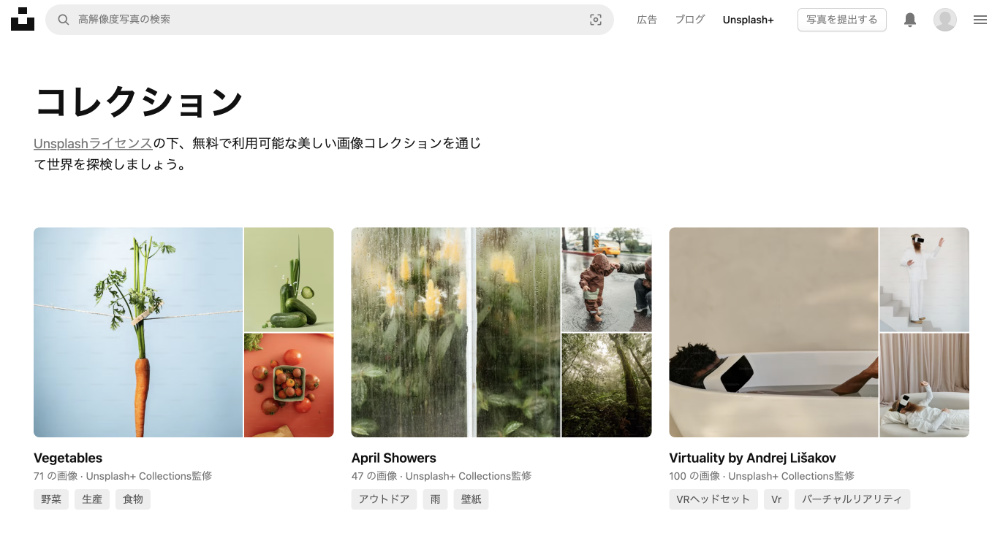
もちろん、キーワードからコレクションの検索もできます。
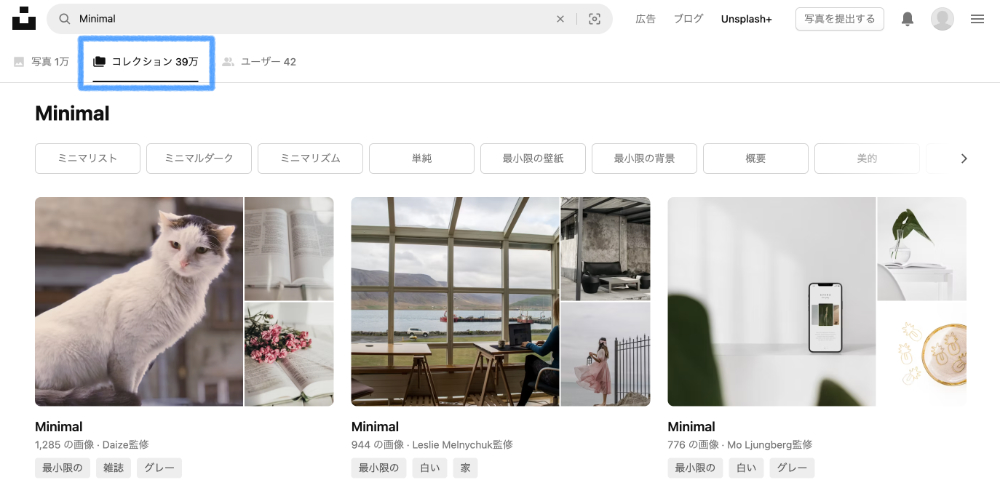
2. コレクションのリンクをコピーします。
気に入ったコレクションが見つかったら、シェアからコピーします。
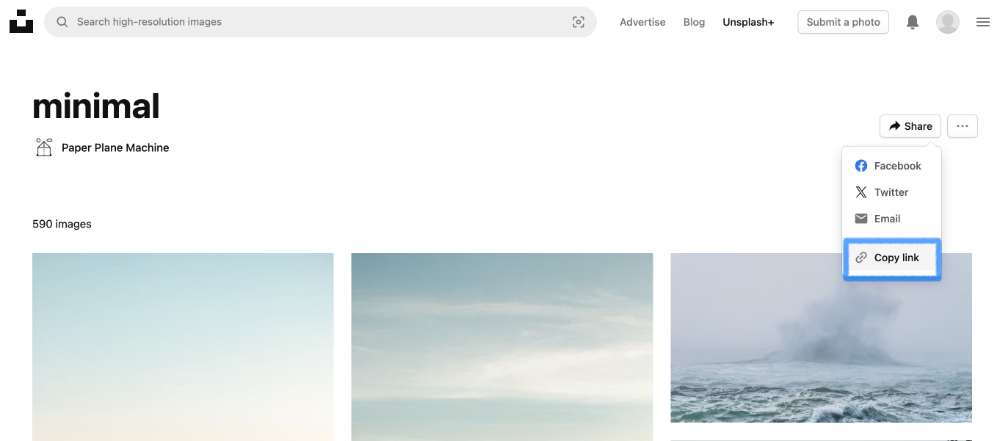
※サイト設定が日本語なっていると、共有リンクまで日本語化されてしまい、テーマに追加できないので注意してください。 必ず言語を英語にしましょう。

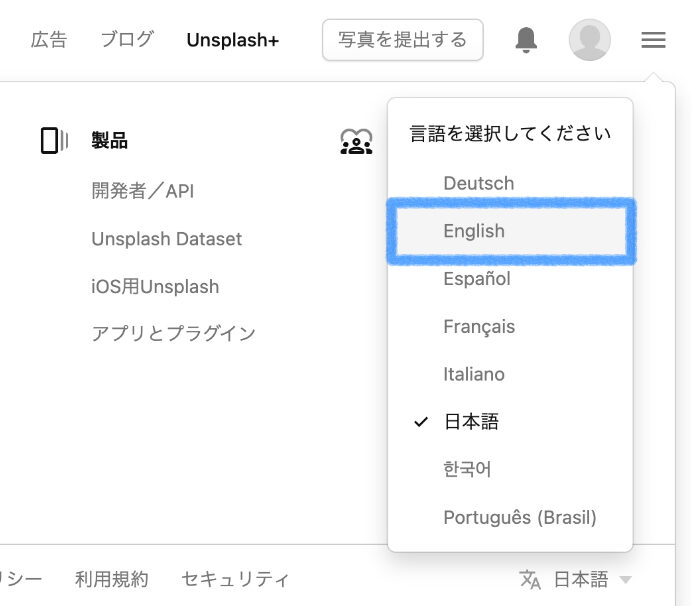
3. アプリからテーマ追加をします。
「Unsplash Wallpapers」の左から2番目のメニューから、「+」をクリックします。
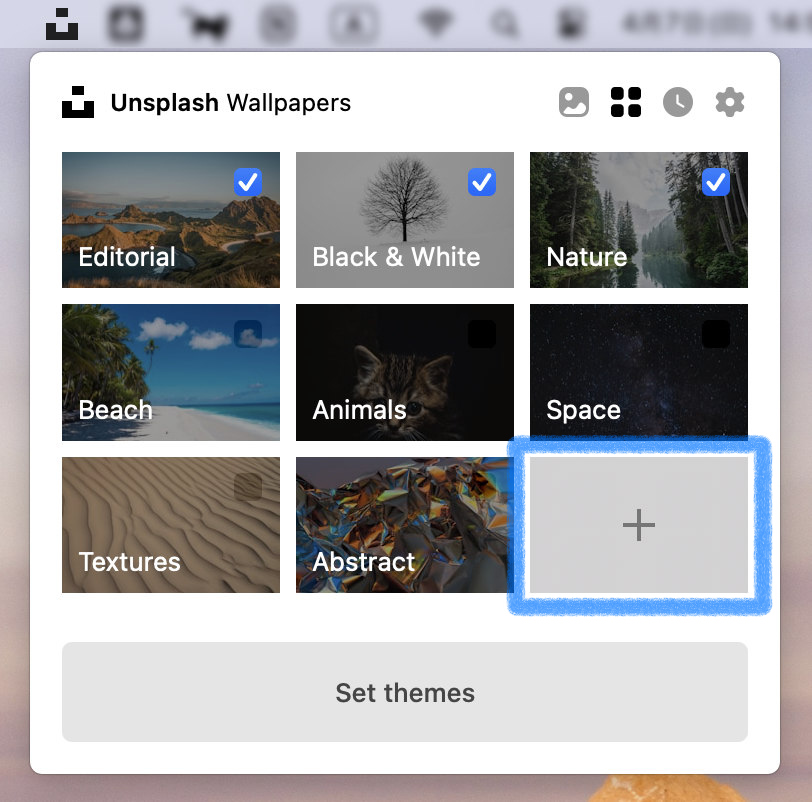
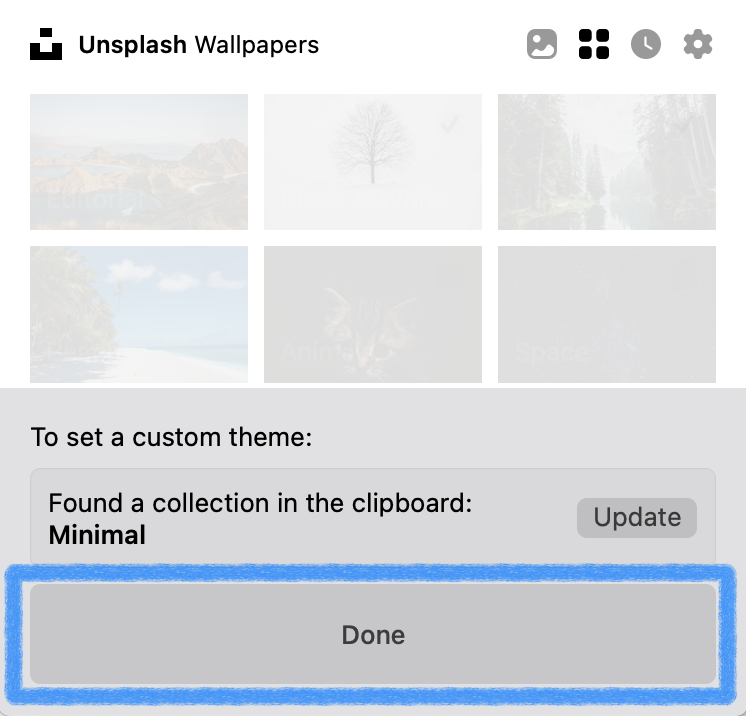
すると、コピーしたリンクのコレクションを自動で取得してくれるので、テーマに間違いがなければ「Done」をクリックして完了です。
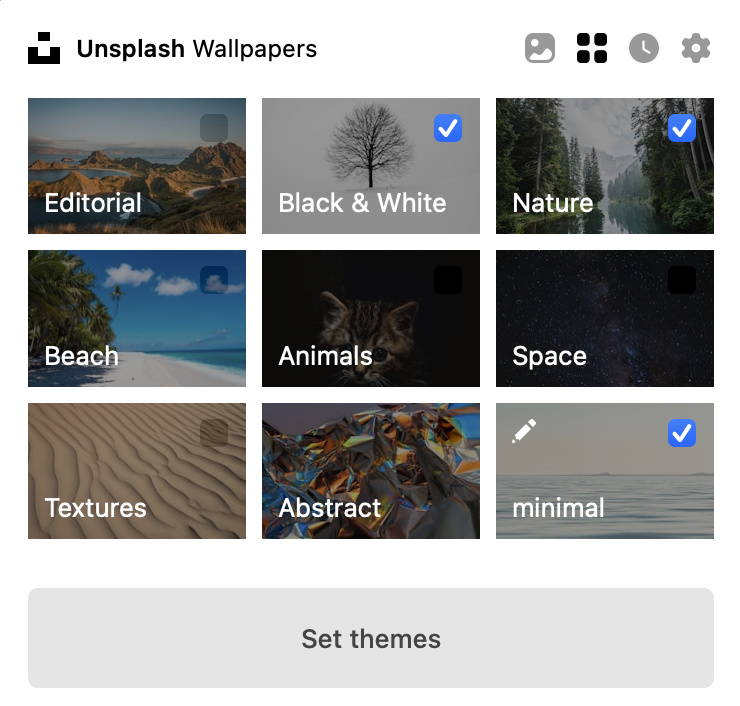
上図のように追加されていればOKです。必ずチェックボックスにチェックして有効化させましょう。
あとは自動で壁紙が更新されるので、癒されるだけですね。最高です。
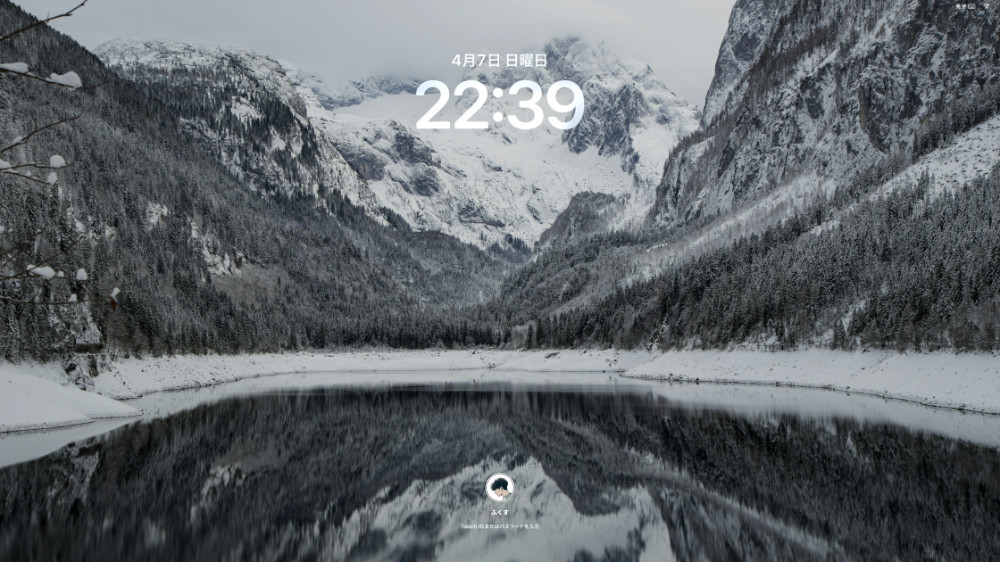
おまけ
右から2番目の履歴からは、過去の壁紙を参照して簡単にダウンロードできます。
こういった痒いところに手が届く機能もあり有り難いですね。
もし、保存し忘れてしまった時や遡ってみたい時はこちらから参照してみてください。
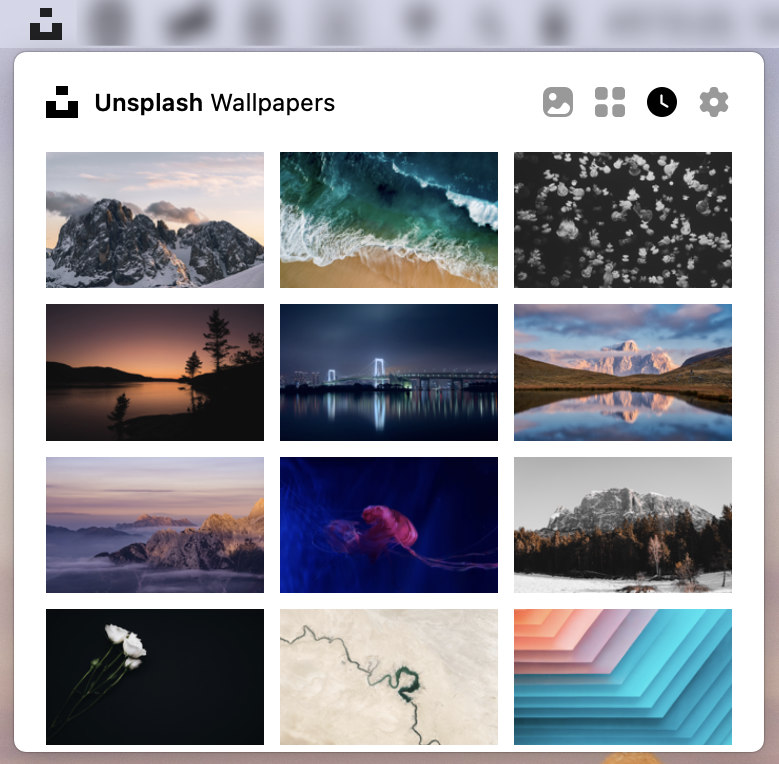

今回も最後までご覧いただきありがとうございました!
良いアプリがあれば紹介しますのでまた遊びに来てくださいね。